Android got a lot of WebRTC’s mobile development attention in the early days. As a result a lot of the blogosphere’s attention has turned to the harder iOS problem and Android is often overlooked for those that want to get started with WebRTC. Dag-Inge Aas of appear.in has not forgotten about the Android WebRTC developer. He recently published an awesome walkthrough post explaining how to get started with WebRTC on Android. (Dag’s colleague Thomas Bruun also put out an equally awesome getting started walkthrough for iOS.) Earlier this month Google also announced some updates on how WebRTC permissions interaction will work on the new Android. Dag-Inge provides another great walkthrough below, this time covering the new permission model.
{“editor”: “chad hart“}
At this year’s Google I/O, Google released the Android M Developer Preview with lots of new features. One of them is called App Permissions, and will have an impact on how you design your WebRTC powered applications. In this article, we will go through how you can design your applications to work with this new permissions model.
To give you the gist of App Permissions, they allow the user to explicitly grant access to certain high-profile permissions. These include permissions such as Calendar, Sensors, SMS, Camera and Microphone. The permissions are granted at runtime, for example, when the user has pressed the video call-button in your application. A user can also at any time, without the app being notified, revoke permissions through the app settings, as seen on the right. If the app requests access to the camera again after being revoked, the user is prompted to once again grant permission.
This model is very similar to how iOS has worked their permission model for years. User’s can feel safe that their camera and microphone are only used if they have given explicit consent at a time that is relevant for them and the action they are trying to perform.
However, this does mean that WebRTC apps built for Android now have to face the same challenges that developers on iOS have to face. What if the user does not grant access?
To get started, let’s make sure our application is built for the new Android M release. To do this, you have to edit your application’s build.gradle file with the following values:
|
1 2 3 |
targetSdkVersion "MNC" compileSdkVersion "android-MNC" minSdkVersion "MNC" // For testing on Android M Preview only. |
Note that these values are prone to change once the finalized version of Android M is out.
In addition, I had to update my Android Studio to the Canary version (1.3 Preview 2) and add the following properties to my build.gradle to get my sources to compile successfully:
|
1 2 3 4 |
compileOptions { sourceCompatibility JavaVersion.VERSION_1_7 targetCompatibility JavaVersion.VERSION_1_7 } |
However, your mileage may vary. With all that said and done, and the M version SDK installed, you can compile your app to your Android device running Android M.
Checking and asking for permissions
If you start your application and enable its audio and video capabilities, you will notice that the camera stream is black, and that no audio is being recorded. This is because you haven’t asked for permission to use those APIs from your user yet. To do this, you have to call requestPermissions(permissions, yourRequestCode) in your activity, where permissions is a String[] of android permission identifiers, and yourRequestCode is a unique integer to identify this specific request for permissions.
|
1 2 3 4 5 6 7 |
String[] permissions = { "android.permission.CAMERA", "android.permission.RECORD_AUDIO" }; int yourRequestId = 1; requestPermissions(permissions, yourRequestCode); |
Calling requestPermissions will spawn two dialogs to the user, as shown below.
When the user has denied or allowed access to the APIs you request, the Activity’s onRequestPermissionsResult(int requestCode, String permissions[], int[] grantResults) method is called. Here we can recognize the requestCode we sent when asking for permissions, the String[] of permissions we asked for access to, and an int[] of results from the grant permission dialog. We now need to inspect what permissions the user granted us, and act accordingly. To act on this data, your Activity needs to override this method.
|
1 2 3 4 5 6 7 8 9 10 11 12 13 14 15 16 |
@Override public void onRequestPermissionsResult(int requestCode, String permissions[], int[] grantResults) { switch (requestCode) { case YOUR_REQUEST_CODE: { if (grantResults[0] == PackageManager.PERMISSION_GRANTED){ // permission was granted, woho! } else { // permission denied, boo! Disable the // functionality that depends on this permission. } return; } } } |
Handling denied permissions will be up to your app how you want to handle, but best practices dictate that you should disable any functions that rely on these permissions being granted. For example, if the user denies access to the camera, but enables the microphone, the toggle video button should be disabled, or alternatively trigger the request again, should the user wish to add their camera stream at a later point in the conversation. Disabling access to video also means that you can avoid doing the VideoCapturer dance to get the camera stream, it will be black anyway.
One thing to note is that you don’t always need to ask for permission. If the user has already granted access to the camera and microphone previously, you can skip this step entirely. To determine if you need to ask for permission, you can use checkSelfPermission(PERMISSION_STRING) in your Activity. This will return PackageManager.PERMISSION_GRANTED if the permission has been granted, and PackageManager.PERMISSION_DENIED if the request was denied. If the request was denied, you may ask for permission using requestPermissions.
|
1 2 3 4 |
if (checkSelfPermission(Manifest.permission.CAMERA) == PackageManager.PERMISSION_DENIED) { requestPermissions(new String[]{Manifest.permission.CAMERA}, YOUR_REQUEST_CODE); } |
When to ask for permission
The biggest question with this approach is when to ask for permission. When are the user’s more likely to understand what they are agreeing to, and therefore more likely to accept your request for permissions?
To me, best practices really depend on what your application does. If your applications primary purpose is to enable video communication, for example a video chat application, then you should at initial app startup prime the user for setting up their permissions. However, you must at the same time make sure that permissions are still valid, and if necessary, reprompt the user in whatever context is natural for permissions should you need it. For example, a video chat application based on rooms may prompt the user to enable video and audio before entering a video room. If the user has already granted access, the application should proceed to the next step. If not, the application should explain in clear terms why it needs audio and video access, and ask the user to press a button to get prompted. This makes the user much more likely to trust the application, and grant access.
If your application’s secondary purpose is video communication, for example in a text messaging app with video capabilities, best practices dictate that the user should get prompted when clicking the video icon for starting a video conversation. This has a clear benefit, as the user knows their original intention, and will therefore be likely to grant access to their camera and microphone.
And remember, camera and microphone access can be revoked at any time without the app’s knowledge, so you have to run the permission check every time.
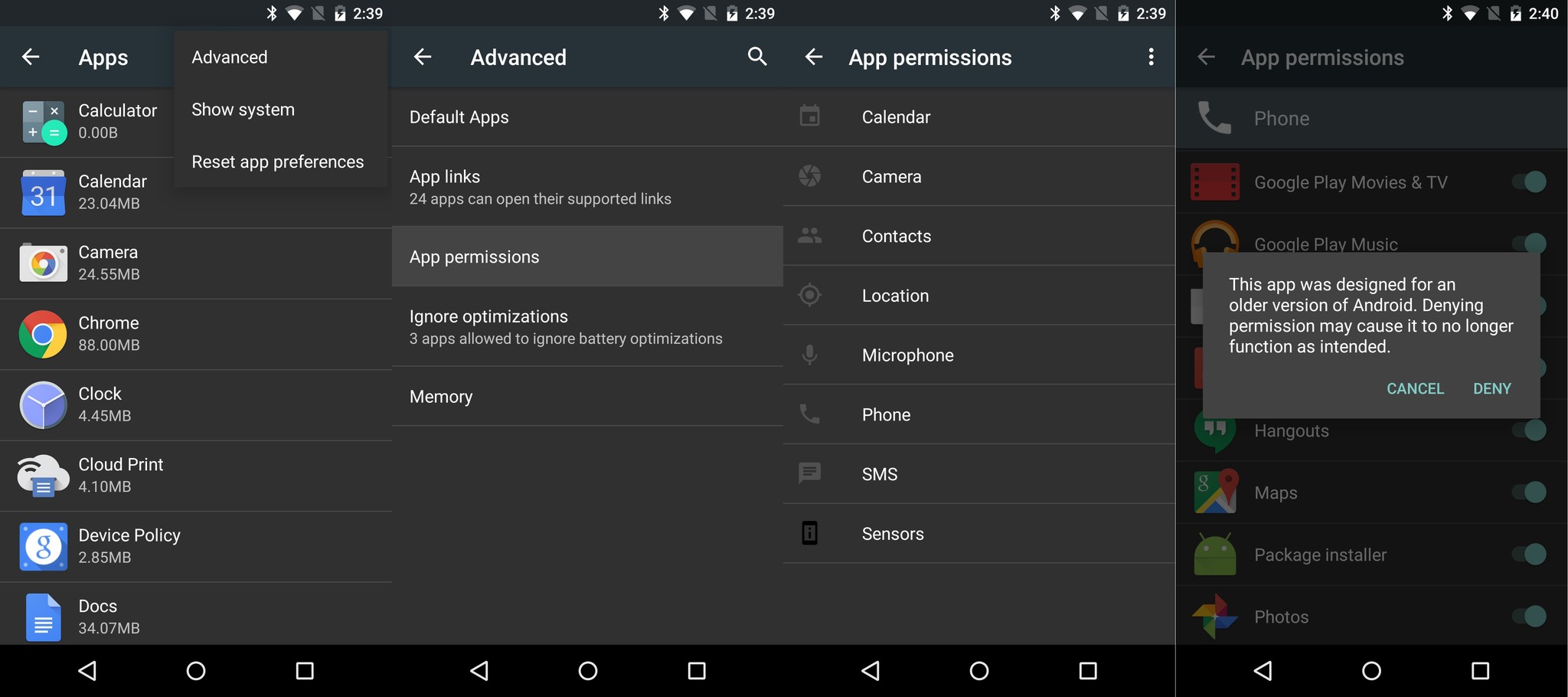
But do I have to do it all now?
Yes and no. Android M is still a ways off, so there is no immediate rush. In addition, the new permission style only affects applications built for, or targeting, Android M or greater API levels. This means that your application with the old permission model will still work and be available to devices running Android M. The user will instead be asked to grant access at install time. Note that the user may still explicitly disable access through the app settings, at which point your application will show black video or no sound. So unless you wish to use any of the new features made available in Android M, you can safely hold off for a little while longer.
{“author”: “Dag-Inge Aas“}









Leave a Reply